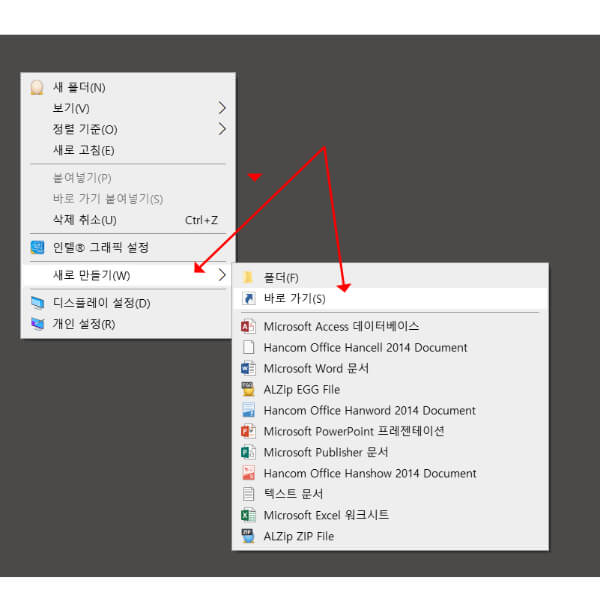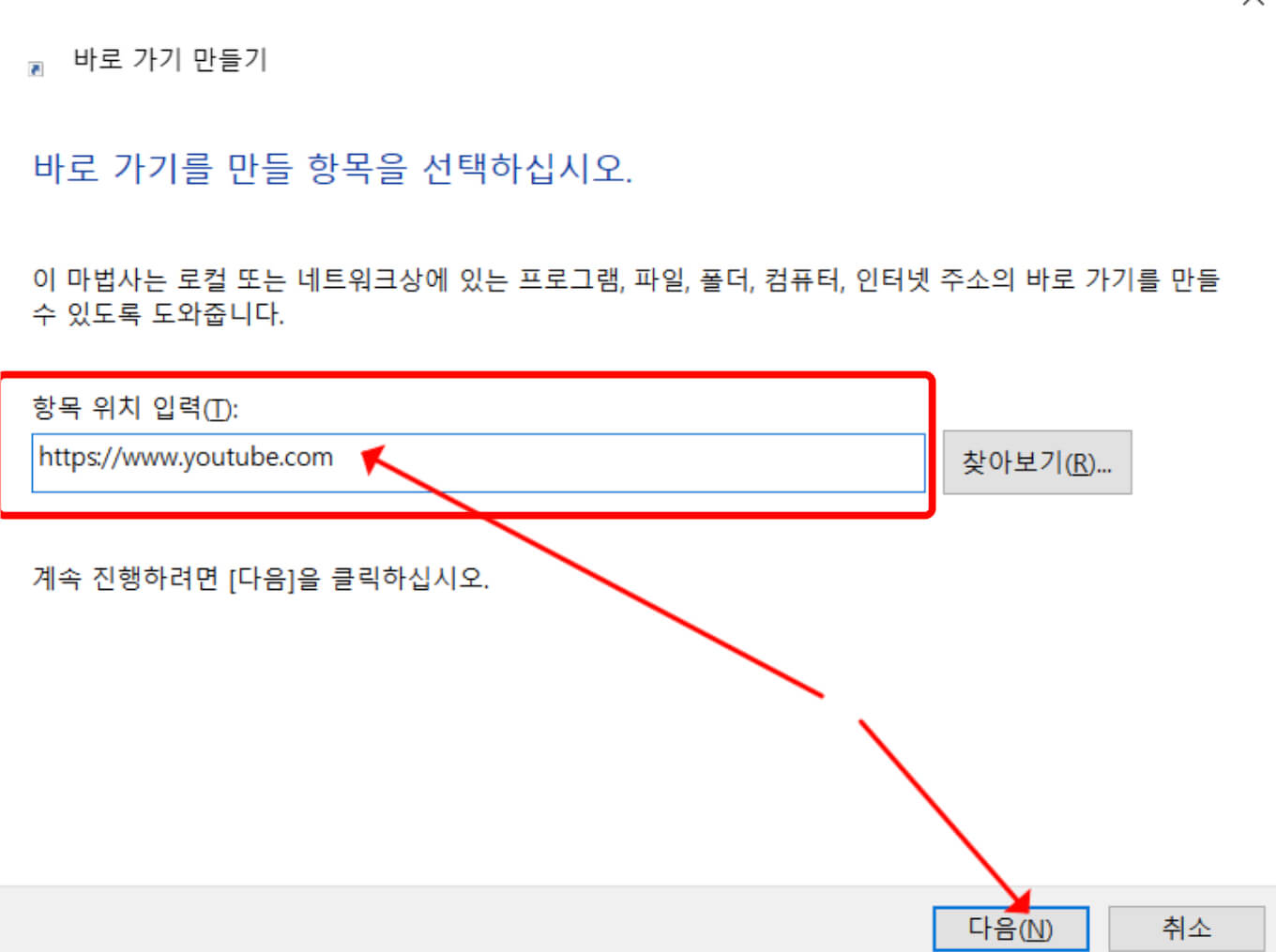티스토리 뷰
바탕화면에 유튜브 바로가기 만드실 건가요? 컴퓨터를 사용할 때 유튜브를 자주 이용한다면, 바탕화면에 유튜브 바로가기 만드시는 것을 추천드립니다. 이번 글에서는 바탕화면에 유튜브 바로가기를 만드는 방법을 상세히 소개해 드리겠습니다.

직접 바탕화면에 유튜브 바로가기 만들기
바탕화면에 유튜브 바로가기는 의외로 간단하게 만들 수 있습니다.
바탕화면의 빈 공간에서 마우스 오른쪽 버튼을 클릭합니다.
"새로 만들기" > "바로 가기"를 선택합니다.
항목 위치 입력란에 유튜브 주소(https://www.youtube.com)를 입력하고 "다음"을 클릭합니다.
바로가기 이름을 "유튜브 바로가기"로 설정하고 "마침"을 클릭합니다.
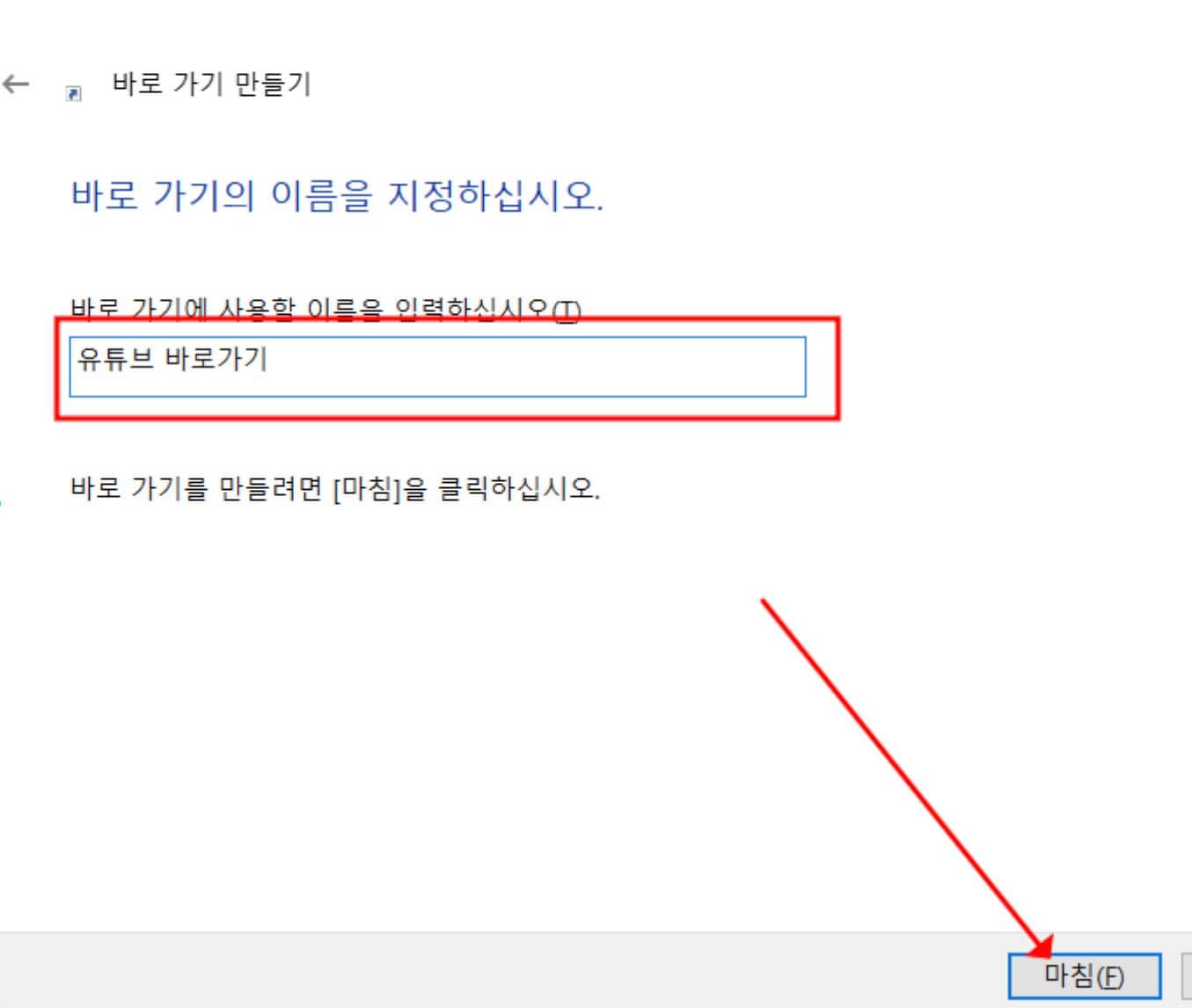
위와 같은 방법으로 따라 하면 아래와 같이 바탕화면에 유튜브 바로가기 아이콘이 생성됩니다.
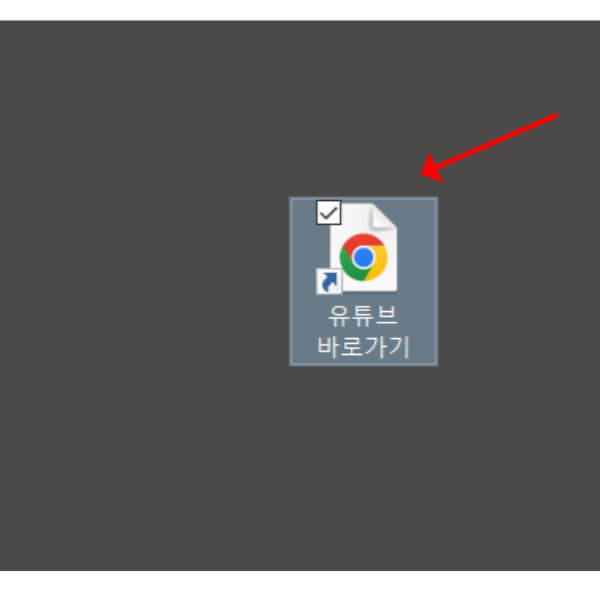
만약, 바로가기 아이콘 모양이 마음에 안 들어 변경하고 싶다면 아래 방법을 따라주세요.
- 생성된 바로가기에서 마우스 오른쪽 버튼을 클릭합니다.
- "속성"을 선택합니다.
- "아이콘 변경" 버튼을 클릭합니다.
- 원하는 아이콘 파일(예: 유튜브 로고 아이콘)을 선택한 후 확인을 누르면 아이콘이 변경됩니다.
웹 브라우저에서 유튜브 바로가기 만들기
유튜브 바로가기는 사용 중인 브라우저에 따라 만드는 방법이 조금 다를 수 있습니다. 가장 많이 사용하는 크롬, 엣지, 파이어폭스 기준으로 설명해 드립니다.
크롬에서 유튜브 바로가기 만들기
- 크롬 브라우저를 실행합니다.
- 유튜브 홈페이지(https://www.youtube.com)에 접속합니다.
- 오른쪽 상단의 점 세 개(⋮) 메뉴를 클릭합니다.
- "도구 더보기" > "바로가기 만들기" 선택합니다.
- 바로가기 이름을 원하는 대로 설정한 후 "만들기" 버튼을 클릭하면 바탕화면에 아이콘이 생성됩니다.
- 생성된 바로가기를 더블 클릭하면 크롬에서 유튜브가 실행됩니다.
엣지에서 유튜브 바로가기 만들기
- 엣지 브라우저를 실행합니다.
- 유튜브 홈페이지(https://www.youtube.com)에 접속합니다.
- 오른쪽 상단의 점 세 개(⋮) 메뉴를 클릭합니다.
- "앱" > "이 사이트를 앱으로 설치"를 선택합니다.
- 설치 버튼을 클릭하면 바탕화면에 바로가기가 생성됩니다.
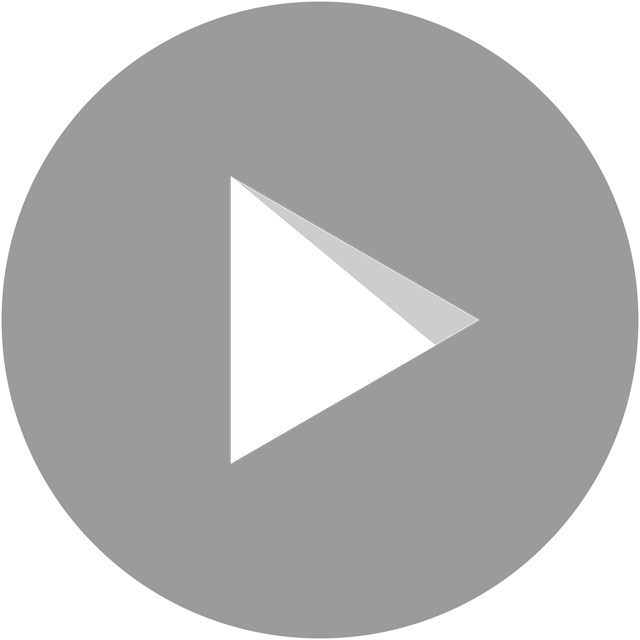
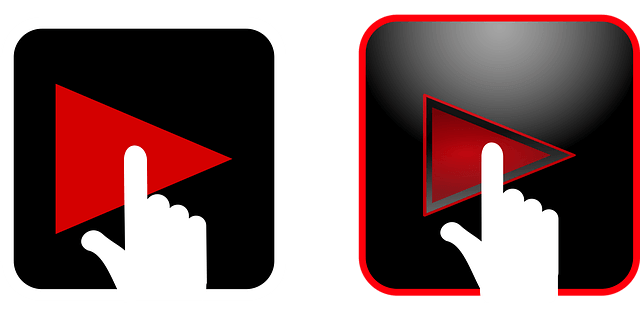

파이어폭스에서 유튜브 바로가기 만들기
- 파이어폭스 브라우저를 실행합니다.
- 유튜브 홈페이지(https://www.youtube.com)를 방문합니다.
- 주소창 왼쪽에 있는 자물쇠 아이콘을 클릭하여 바탕화면으로 드래그합니다.
- 바탕화면에 아이콘이 생성되며, 클릭 시 파이어폭스에서 유튜브가 열립니다.
- 작업 표시줄에 유튜브 바로가기 추가하기
- 바탕화면에 만든 바로가기를 더욱 빠르게 실행하고 싶다면 작업 표시줄에 고정하는 것도 좋은 방법입니다.
- 바탕화면의 유튜브 바로가기 아이콘을 마우스 오른쪽 버튼으로 클릭합니다.
- 작업 표시줄에 고정"을 선택하면 하단 작업 표시줄에서 언제든 클릭할 수 있습니다.
- 필요할 때 한 번의 클릭으로 유튜브를 실행할 수 있어 더욱 편리합니다.
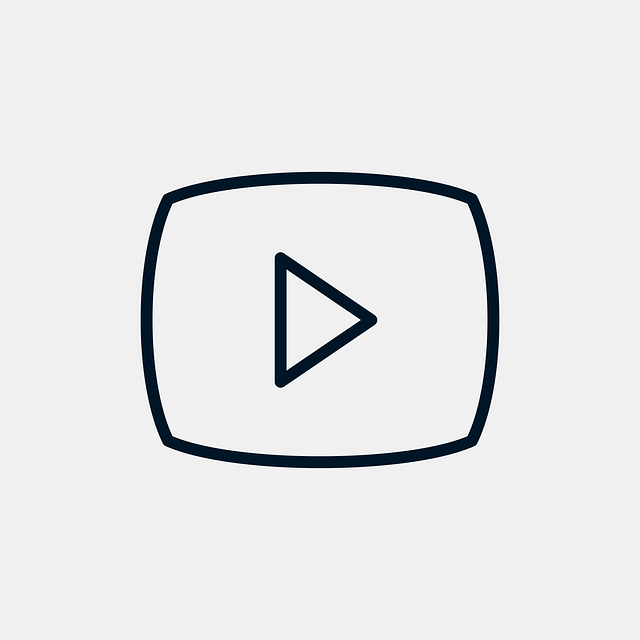
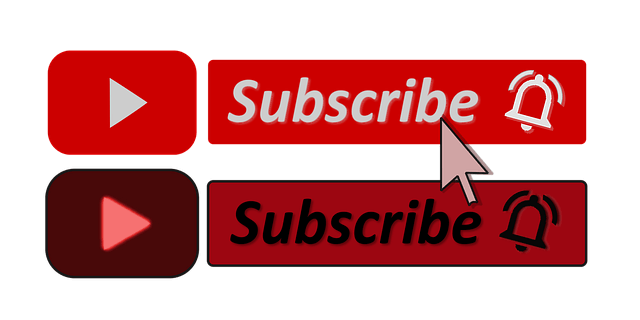

유튜브 바로가기를 활용하는 팁
브라우저별 바로가기 활용: 크롬과 엣지는 유튜브 바로가기를 마치 앱처럼 실행할 수 있도록 지원합니다.
유튜브 바로가기 다중 생성: 특정 채널이나 페이지(예: 구독 목록, 인기 동영상)로 바로 가는 링크를 추가적으로 만들 수도 있습니다.
아이콘 정리: 바탕화면이 복잡해지는 것이 싫다면 폴더를 만들어 유튜브 및 자주 사용하는 사이트의 바로가기를 한곳에 모아두세요.
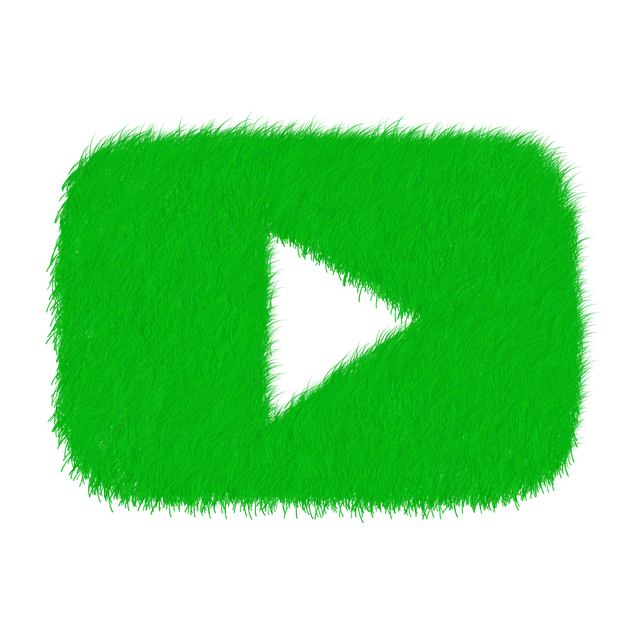
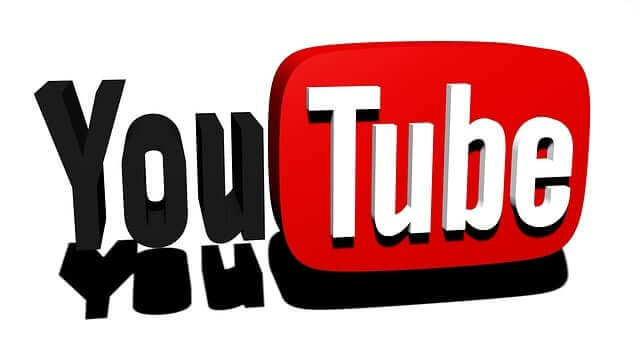
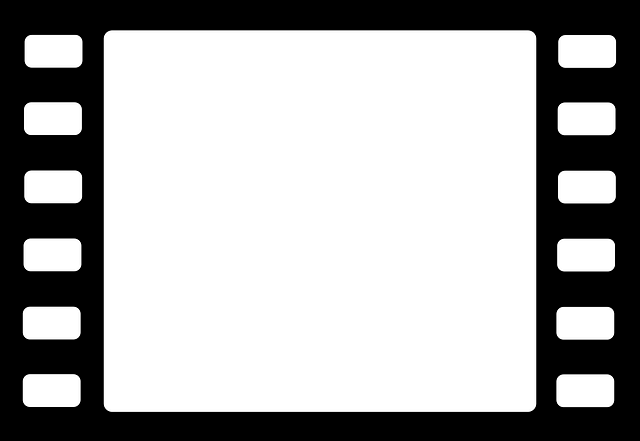
마무리
바탕화면에 유튜브 바로가기 만들기 방법에 대해 자세히 알아봤습니다. 바탕화면에 유튜브 바로가기 만드는 방법은 직접 만들기와 웹 브라우저를 통해 만드는 방법이 있습니다.
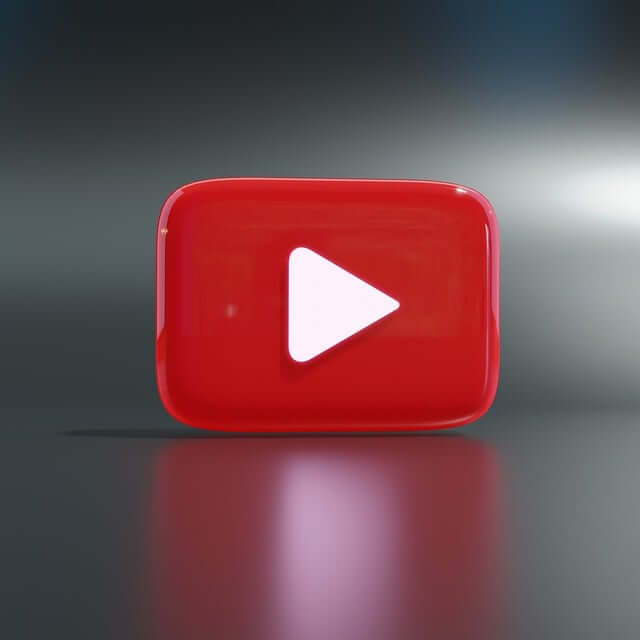
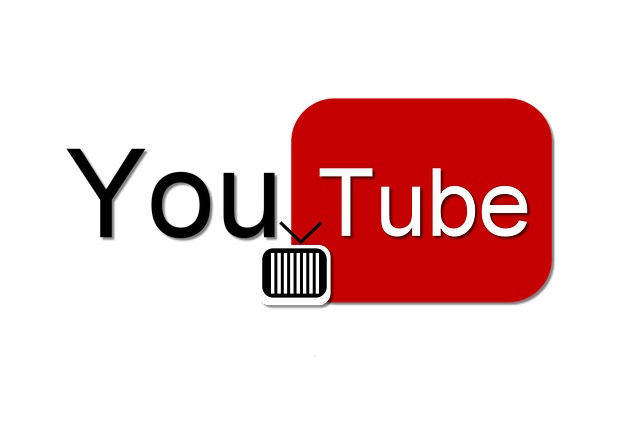

이제 바탕화면에서 클릭 한 번으로 유튜브에 쉽게 접속할 수 있습니다. 크롬, 엣지, 파이어폭스 등의 브라우저를 활용한 방법과 직접 바로가기를 생성하는 방법을 소개해 드렸으니, 가장 편한 방식으로 만들어 사용해 보세요.
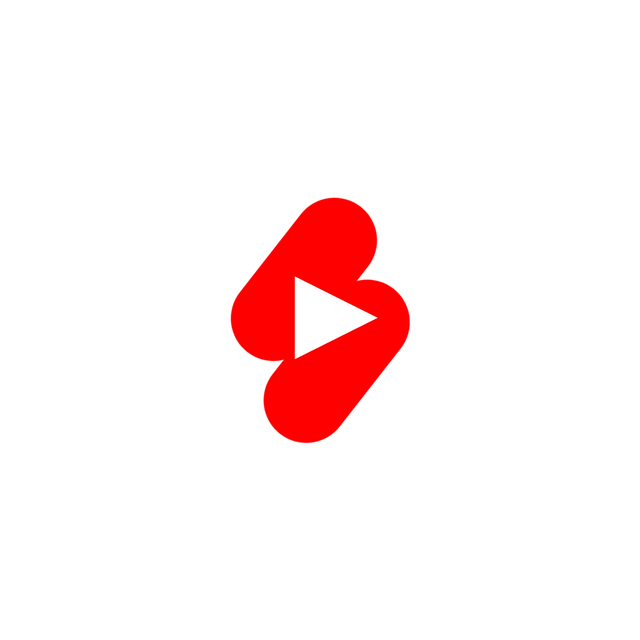


더욱 빠르게 유튜브를 실행하고 싶다면 작업 표시줄에 고정하는 방법도 활용해 보시길 추천합니다.